Last week on our Android customization post, you got to play with image files and change up your wallpaper on your Android device. After messing with all those image files, you may be finding that your internal storage space is strangely low, so we should try to fix that.
There are many things you can do to clear up the internal storage of your Android device. Uninstalling apps, deleting files, moving apps and files to your microSD card, if you’ve got one, are all great places to start, and when things get really bad, you can always perform a full system reset.
Before you go so far as to wiping your entire device, there is something else you might try, clearing your system cache.
Before we get started
We do not require anything special today, clearing system cache can be done right from your Android operating system. As always, you’ll find that we are working on a vanilla Android device, your device may have slightly different steps, but it should offer the same functionality.
Phone: Settings - Apps - Fitbit - Storage - Clear cache. Open Fitbit App - and it shows the sleep data. I tried going straight to step 2 first, but it does not work. It still displays 'looking for device'. Only the 3 steps above work. In case you want to do this manually, go to the settings of your phone. Find the Apps option, where you will get a list of all the apps you have installed. Then scroll to the app in question.
- How to Clear the Cache of All Installed Apps on Samsung Phones; How to Clear the Cache of All Installed Apps on the Huawei Ascend 5W; Note: With the software update to Android 8.0 Oreo, Google has removed the feature to clear the cache of all installed apps. Instead, the ability to clear the cache for individual apps has been designed.
- Click the button Storage and Clear Cache; If you're running Android 6.0 Marshmallow on your device, like my Huawei Android 6.0, simply click on Files and then Clean up. This only can clear your app's cache, your app residual trash, unused app packages will also be detected and, on the advanced management of storage, you can check all your data.
- Method 1: Clear cached data from an Android app. Open 'Settings' app. Choose 'Applications' and scroll down to click 'Application Manager'. Later, you can find the target application. When you are in the Application info page, click 'Storage' and then choose 'Clear Cache' to clear the cache on Android.
Why should you clear your system cache
Let us start with a basic understanding of what your system cache is exactly, and why you might not want to clear it. Cache files on an Android device are a collection of all of the images, videos, text files and more that are required to display things like web pages, advertisements and more.
You may have noticed that the very first time you load certain apps or web pages it takes much longer to do so than the next times you load them. This is where cache comes into play. That first time around, the images and other elements have to be downloaded from the internet, or extracted from compressed app files or even have to be manually generated on the fly, as with photo thumbnails. These files are then saved into your system cache, so the next time around your app or webpage can pull the file from a local store, which makes it load much faster.
For the apps and web pages that you frequent, cache is a wonderful tool. But what about all those images for those web pages that you will never visit again, social media posts that you’ve already read or files for apps that you’ve uninstalled? They take up valuable space on your device, and it’s probably a good idea to make them go away.
Don’t fret, clearing system cache is easy. We’ll start out by heading into your main system Settings.
Choose Storage.
Choose Cached data.
In the popup confirmation box, choose OK.
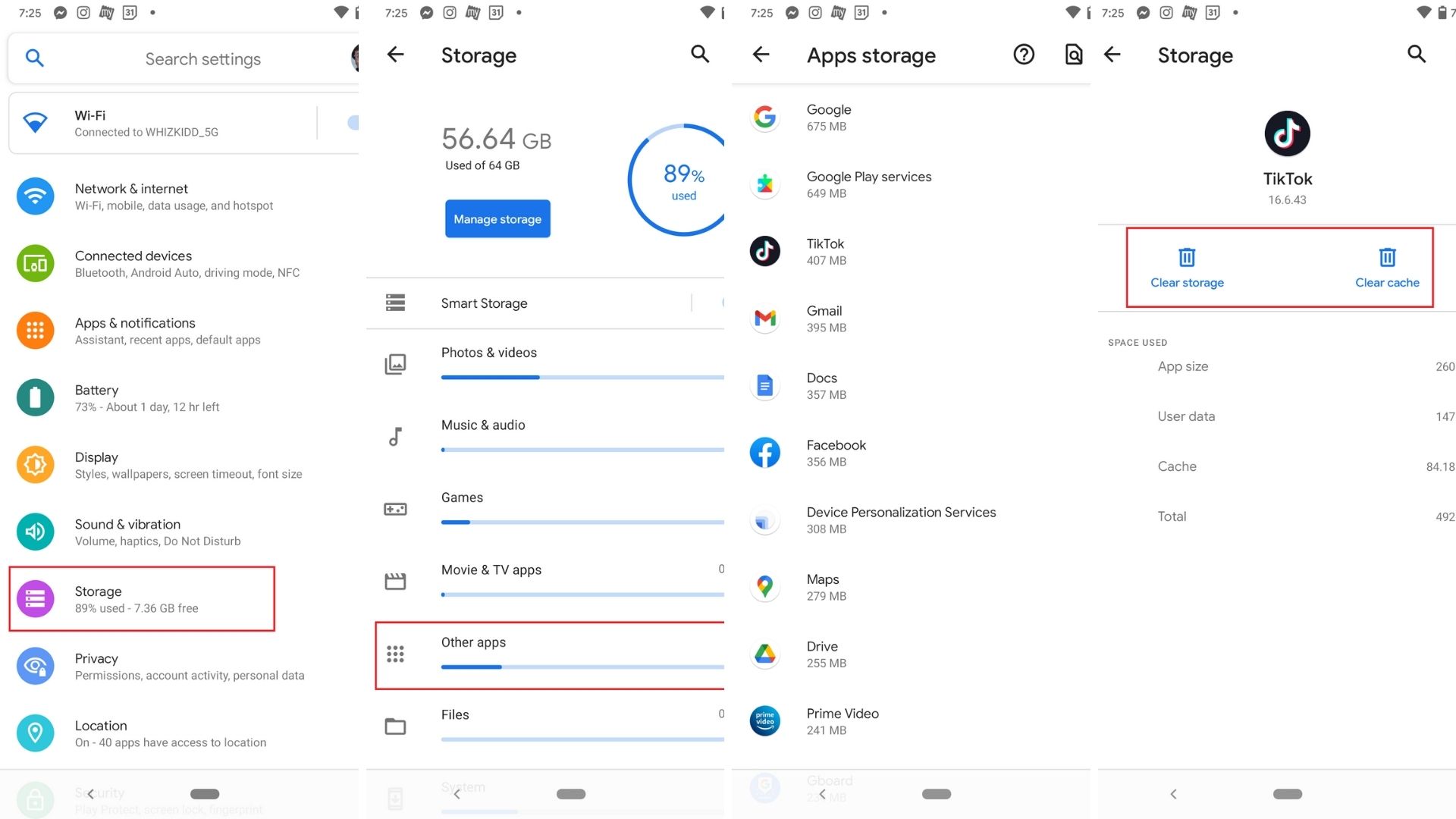
That is all there is to it.
As you might imagine, this cleared all cache on your device, so the next time you start up your apps and websites they may take an extra little bit to reload the elements into cache again. This is OK, just remember to come back here again as frequently as needed to clear things up again.
If clearing cache for everything on your device is too invasive for your needs, Android offers a method to clear cache on an app-by-app basis.
In your main system Settings, tap on Apps.
Tap on each app that you wish to clear cache.
Tap on the Clear Cache button.
It can be very time consuming to go through your entire list of apps, clearing cache for each as you go, but if it is worth the hassle for you, it is great that the option exists.
What’s next
You’ll find that many apps can handle their own cache settings. Myself, I have both Dolphin browser and ES File Explorer automatically clear their own cache each time I exit the app. If you’ve been following me for long, I am sure you can imagine that my image thumbnail cache for my screenshots folder gets pretty big in no time, having ES clear that cache automatically is a life saver.
However, there are certain system app cache that do not get cleared with the above steps. The absolute worst offender in my experience, your camera/photos cache.
To clear your camera/photos cache, which I try to do after every couple hundred pictures taken, or photos viewed in the Photos/Gallery app, you’ll need a file explorer installed that is capable of viewing hidden files. Of course, I turn to ES File Explorer, but you should be fine with your app of choice.
Head into your files, look for DCIM, then .thumbnails. I usually just go ahead and delete all of the files in here, but you may wish to transfer them to SD card or other as a backup, just in case. Either way, you can see that my Christmas day photos on the phone ran up a thumbnail cache almost 600MB. Since I have removed the photos from the phone for sharing and further processing, I don’t need these cache files at all. Delete!
Next week
With all this extra space now available on your Android device, we will use next week’s Android customization post to load you back up again. How would you feel about a little home-grown device security? I’d like to show you how to use Tasker to discreetly take and store a photo from the front camera of your device every time an intruder turns on your display.
Are there any other hidden cache or thumbnail stores on your device that you regularly delete?

Happy New Year!
Last week on our Android customization post, you got to play with image files and change up your wallpaper on your Android device. After messing with all those image files, you may be finding that your internal storage space is strangely low, so we should try to fix that.
There are many things you can do to clear up the internal storage of your Android device. Uninstalling apps, deleting files, moving apps and files to your microSD card, if you’ve got one, are all great places to start, and when things get really bad, you can always perform a full system reset.
Before you go so far as to wiping your entire device, there is something else you might try, clearing your system cache.
Before we get started
We do not require anything special today, clearing system cache can be done right from your Android operating system. As always, you’ll find that we are working on a vanilla Android device, your device may have slightly different steps, but it should offer the same functionality.
Why should you clear your system cache
Let us start with a basic understanding of what your system cache is exactly, and why you might not want to clear it. Cache files on an Android device are a collection of all of the images, videos, text files and more that are required to display things like web pages, advertisements and more.
You may have noticed that the very first time you load certain apps or web pages it takes much longer to do so than the next times you load them. This is where cache comes into play. That first time around, the images and other elements have to be downloaded from the internet, or extracted from compressed app files or even have to be manually generated on the fly, as with photo thumbnails. These files are then saved into your system cache, so the next time around your app or webpage can pull the file from a local store, which makes it load much faster.

For the apps and web pages that you frequent, cache is a wonderful tool. But what about all those images for those web pages that you will never visit again, social media posts that you’ve already read or files for apps that you’ve uninstalled? They take up valuable space on your device, and it’s probably a good idea to make them go away.
Don’t fret, clearing system cache is easy. We’ll start out by heading into your main system Settings.
Choose Storage.
Choose Cached data.
In the popup confirmation box, choose OK.
That is all there is to it.
As you might imagine, this cleared all cache on your device, so the next time you start up your apps and websites they may take an extra little bit to reload the elements into cache again. This is OK, just remember to come back here again as frequently as needed to clear things up again.
If clearing cache for everything on your device is too invasive for your needs, Android offers a method to clear cache on an app-by-app basis.
In your main system Settings, tap on Apps.
Tap on each app that you wish to clear cache.
Tap on the Clear Cache button.
It can be very time consuming to go through your entire list of apps, clearing cache for each as you go, but if it is worth the hassle for you, it is great that the option exists.
What’s next
You’ll find that many apps can handle their own cache settings. Myself, I have both Dolphin browser and ES File Explorer automatically clear their own cache each time I exit the app. If you’ve been following me for long, I am sure you can imagine that my image thumbnail cache for my screenshots folder gets pretty big in no time, having ES clear that cache automatically is a life saver.
However, there are certain system app cache that do not get cleared with the above steps. The absolute worst offender in my experience, your camera/photos cache.
To clear your camera/photos cache, which I try to do after every couple hundred pictures taken, or photos viewed in the Photos/Gallery app, you’ll need a file explorer installed that is capable of viewing hidden files. Of course, I turn to ES File Explorer, but you should be fine with your app of choice.
Clear Storage Cache Android Phone
Head into your files, look for DCIM, then .thumbnails. I usually just go ahead and delete all of the files in here, but you may wish to transfer them to SD card or other as a backup, just in case. Either way, you can see that my Christmas day photos on the phone ran up a thumbnail cache almost 600MB. Since I have removed the photos from the phone for sharing and further processing, I don’t need these cache files at all. Delete!
Next week
With all this extra space now available on your Android device, we will use next week’s Android customization post to load you back up again. How would you feel about a little home-grown device security? I’d like to show you how to use Tasker to discreetly take and store a photo from the front camera of your device every time an intruder turns on your display.
Clear Cache Android 10
Are there any other hidden cache or thumbnail stores on your device that you regularly delete?
Clear Android Cache Samsung
Happy New Year!




