This document covers the various contribution points that are defined in the package.json extension manifest.
- VSCode Version: 1.52.1; OS Version: Mac OS 11.1 (Big Sur) Steps to Reproduce: In a javascript file, add a multi-line comment /./ In the code line right after that comment, place the cursor at the beginning of the line and hit enter; A new line is created with a leading space, why? This doesn't happen when there is no comment prior to the.
- For Mac users: Command + Left/Right. New line; vscode comment shortcut windows; keyboard shortcuts vscode; how to copy and paste the above line vs code.
Vscode Block Comment Mac Os
contributes.configuration
Extension for Visual Studio Code - VSCode plugin for extracting class names from HTML and generate CSS stylesheet for following work. Go to File preferences Keyboard Shortcuts Search for comment Double click the existing shortcut 'keybinding` And press the new keyboard shortcut in my case ctrl + shfit + /.
Contribute configuration keys that will be exposed to the user. The user will be able to set these configuration options either from User Settings or from the Workspace Settings.
When contributing configuration keys, a JSON schema describing these keys is actually contributed. This ensures the user gets great tooling support when authoring VS Code settings files.
You can read these values from your extension using vscode.workspace.getConfiguration('myExtension').
Example
contributes.configurationDefaults
Contribute default language specific editor configurations. This will override default editor configurations for the provided language.
The following example contributes default editor configurations for the markdown language:
Example
contributes.commands
Contribute an entry consisting of a title and a command to invoke to the Command Palette (kb(workbench.action.showCommands)).
Note: When a command is invoked (from a key binding or from the Command Palette), VS Code will emit an activationEvent onCommand:${command}.
Example
contributes.menus
Contribute a menu item for a command to the editor or Explorer. The menu item definition contains the command that should be invoked when selected and the condition under which the item should show. The latter is defined with the when clause which uses the key bindings when clause contexts. In addition to the mandatory command property, an alternative command can be defined using the alt-property. It will be shown and invoked when pressing kbstyle(Alt) while hovering over a menu item. Last, a group-property defines sorting and grouping of menu items. The navigation group is special as it will always be sorted to the top/beginning of a menu.
Currently extension writers can contribute to:
- The global Command Palette -
commandPalette - The Explorer context menu -
explorer/context - The editor context menu -
editor/context - The editor title menu bar -
editor/title - The editor title context menu -
editor/title/context - The debug callstack view context menu -
debug/callstack/context - The SCM title menu -
scm/title - SCM resource groups menus -
scm/resourceGroup/context - SCM resources menus -
scm/resource/context - The View title menu -
view/title - The View item menu -
view/item/context
Note: When a command is invoked from a (context) menu, VS Code tries to infer the currently selected resource and passes that as a parameter when invoking the command. For instance, a menu item inside the Explorer is passed the URI of the selected resource and a menu item inside an editor is passed the URI of the document.
In addition to a title, commands can also define icons which VS Code will show in the editor title menu bar.
Example
Context specific visibility of Command Palette menu items
When registering commands in package.json, they will automatically be shown in the Command Palette (kb(workbench.action.showCommands)). To allow more control over command visibility, there is the commandPalette menu item. It allows you to define a when condition to control if a command should be visible in the Command Palette or not.
The snippet below makes the 'Hello World' command only visible in the Command Palette when something is selected in the editor:
Sorting of groups
Menu items can be sorted into groups. They are sorted in lexicographical order with the following defaults/rules.
The context menu of the editor has these default:
navigation- Thenavigationgroup comes first in all cases.1_modification- This group comes next and contains commands that modify your code.9_cutcopypaste- The last default group with the basic editing commands.
You can add menu items to these groups or add new groups of menu items in between, below, or above. Only the editor context menu allows this grouping control.
Sorting inside groups
The order inside a group depends on the title or an order-attribute. The group-local order of a menu item is specified by appending @<number> to the group identifier as shown below:
contributes.keybindings
Contribute a key binding rule defining what command should be invoked when the user presses a key combination. See the Key Bindings topic where key bindings are explained in detail.
Contributing a key binding will cause the Default Keyboard Shortcuts to display your rule, and every UI representation of the command will now show the key binding you have added. And, of course, when the user presses the key combination the command will be invoked.
Note: Because VS Code runs on Windows, Mac and Linux, where modifiers differ, you can use 'key' to set the default key combination and overwrite it with a specific platform.
Note: When a command is invoked (from a key binding or from the Command Palette), VS Code will emit an activationEvent onCommand:${command}.
Example
Defining that kbstyle(Ctrl+F1) under Windows and Linux and kbstyle(Cmd+F1) under Mac trigger the 'extension.sayHello' command:
contributes.languages
Contribute the definition of a language. This will introduce a new language or enrich the knowledge VS Code has about a language.
In this context, a language is basically a string identifier that is associated to a file (See TextDocument.getLanguageId()).
VS Code uses three hints to determine the language a file will be associated with. Each 'hint' can be enriched independently:
- the extension of the filename (
extensionsbelow) - the filename (
filenamesbelow) - the first line inside the file (
firstLinebelow)
When a file is opened by the user, these three rules are applied and a language is determined. VS Code will then emit an activationEvent onLanguage:${language} (e.g. onLanguage:python for the example below)
The aliases property contains human readable names under which the language is known. The first item in this list will be picked as the language label (as rendered in the status bar on the right).
The configuration property specifies a path to the language configuration file. The path is relative to the extension folder, and is typically ./language-configuration.json. The file uses the JSON format and can contain the following properties:
comments- Defines the comment symbolsblockComment- The begin and end token used to mark a block comment. Used by the 'Toggle Block Comment' command.lineComment- The begin token used to mark a line comment. Used by the 'Add Line Comment' command.brackets- Defines the bracket symbols that influence the indentation of code between the brackets. Used by the editor to determine or correct the new indentation level when entering a new line.autoClosingPairs- Defines the open and close symbols for the auto-close functionality. When an open symbol is entered, the editor will insert the close symbol automatically. Auto closing pairs optionally take anotInparameter to deactivate a pair inside strings or comments.surroundingPairs- Defines the open and close pairs used to surround a selected string.
If your language configuration file name is or ends with language-configuration.json, you will get validation and editing support in VS Code.
Example
language-configuration.json
contributes.debuggers
Contribute a debugger to VS Code. A debugger contribution has the following properties:
typeis a unique ID that is used to identify this debugger in a launch configuration.labelis the user visible name of this debugger in the UI.programthe path to the debug adapter that implements the VS Code debug protocol against the real debugger or runtime.runtimeif the path to the debug adapter is not an executable but needs a runtime.configurationAttributesis the schema for launch configuration arguments specific to this debugger.initialConfigurationslists launch configurations that are used to populate an initial launch.json.configurationSnippetslists launch configurations that are available through IntelliSense when editing a launch.json.variablesintroduces substitution variables and binds them to commands implemented by the debugger extension.languagesthose languages for which the debug extension could be considered the 'default debugger'.adapterExecutableCommandthe command ID where the debug adapters executable path and arguments are dynamically calculated. The command returns a structure with this format:json command: '<executable>', args: [ '<argument1>', '<argument2>', ... ]The attributecommandmust be a either an absolute path to an executable or a name of executable looked up via the PATH environment variable. The special valuenodewill be mapped to VS Code's built-in node runtime without being looked up on the PATH.
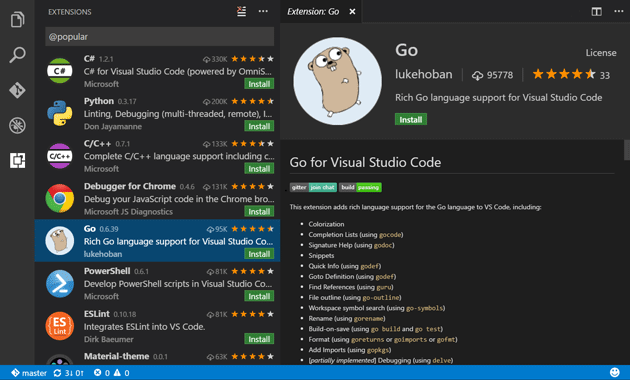
Example
For a full walkthrough on how to integrate a debugger go to Debuggers.
contributes.breakpoints
Usually a debugger extension will also have a contributes.breakpoints entry where the extension lists the language file types for which setting breakpoints will be enabled.
contributes.grammars
Contribute a TextMate grammar to a language. You must provide the language this grammar applies to, the TextMate scopeName for the grammar and the file path.
Note: The file containing the grammar can be in JSON (filenames ending in .json) or in XML plist format (all other files).
Example
See Adding Language Colorization for instructions on using the yo code extension generator to quickly package TextMate .tmLanguage files as VS Code extensions.
contributes.themes
Contribute a TextMate theme to VS Code. You must specify a label, whether the theme is a dark theme or a light theme (such that the rest of VS Code changes to match your theme) and the path to the file (XML plist format).
Example
See Changing the Color Theme for instructions on using the yo code extension generator to quickly package TextMate .tmTheme files as VS Code extensions.
contributes.snippets
contributes.jsonValidation
Contribute a validation schema for a specific type of json file. The url value can be either a local path to a schema file included in the extension or a remote server URL such as a json schema store.

contributes.views
Contribute a view to VS Code. You must specify an identifier and name for the view. You can contribute to following locations:
explorer: Explorer view in the Side Bardebug: Debug view in the Side Bar
When the user opens the view, VS Code will then emit an activationEvent onView:${viewId} (e.g. onView:nodeDependencies for the example below). You can also control the visibility of the view by providing the when context value.
Extension writers should register a provider programmatically to populate data in the view. Refer to examples here.
contributes.problemMatchers
Contribute problem matcher patterns. These contributions work in both the output panel runner and in the terminal runner. Below is an example to contribute a problem matcher for the gcc compiler in an extension:
This problem matcher can now be used in a tasks.json file via a name reference $gcc. An example looks like this:
Also see: Defining a Problem Matcher
contributes.problemPatterns
Contributes named problem patterns that can be used in problem matchers (see above).
Next Steps
To learn more about VS Code extensibility model, try these topic:
- Extension Manifest File - VS Code package.json extension manifest file reference
- Activation Events - VS Code activation events reference
Code | Comment With Line/Block Comment
Ctrl+// Ctrl+Shift+/
With JetBrains Rider, a single keystroke is enough to comment or uncomment code.
To select a logical code block, press Ctrl+W one or more times; to select the current declaration, press Ctrl+Alt+Shift+[.
Comment and uncomment with line comments
To comment or uncomment code with line comment, press Ctrl+/ or choose Code | Comment/uncomment with Line Comment from the main menu
If there is no selection, JetBrains Rider will comment the current line, or uncomment if the line is commented, and moves the caret to the next line.
According to the Don't indent comments started at first column option, the comment will be added with or without the indent. You can configure this option for different languages separately, for example, for C# it is on the Editor | Code Style | C# | Tabs, Indents, Alignment page of JetBrains Rider settings Ctrl+Alt+S.
If there is a selection, JetBrains Rider will comment or uncomment all the lines that the selection spans. Even if a line is partly selected, the comment mark is inserted in the beginning of this line.
An alternative way to uncomment any line comment is to set the caret at this line, press Alt+Enter and choose Uncomment.
Comment and uncomment with block comments
To comment or uncomment code with block comment, press Ctrl+Shift+/ or choose Code | Comment/uncomment with Block Comment from the main menu
Vs Code Comment Out Block Mac
If there is no selection, JetBrains Rider will create an empty block comment at the first whitespace that follows the current caret position.
If the caret is within a block comment, the block is uncommented.
Vscode Block Comment Machine
If there is a selection, JetBrains Rider will add block comment marks in the beginning and in the end of the selection. The caret is moved to the end of the block comment.
Vscode Comment Out
An alternative way to comment any block of code is to select it, press Alt+Enter and choose Comment selection. The same way works for uncommenting code inside a block comment - set the caret anywhere in the block comment, press Alt+Enter and choose Uncomment.




