- Lightroom Tethered Capture Compatible Cameras
- How To Live View Tethered Capture Lightroom
- Capture One Tethered Shooting
- Capture One Tethered Live View
Live View in Capture One 11 enables you to see what your camera is seeing. This makes it easy to fine-tune composition and sharpness for still-life related p. Shoot directly into Capture One; the world’s most advanced tethered capture solution. Employ the world's most advanced tethered capture solution to shoot directly into the application and operate your camera remotely. Speed up image composition, lighting and focusing with Live View for supported medium format and DSLR camera systems. Leica Live-View functionality; Can I save images to a memory card when tethering? How to adjust the camera focus for Nikon D850 whilst shooting tethered or in the live view mode? Tethering problems: the camera does not connect, frequently disconnects or will not transfer images; What operations can I perform in Capture One whilst shooting tethered?
Seriously 2019 and still no tether live view on LR When can we expect it????? Capture one got it since long time. 10510835 All community This category This board Knowledge base Users cancel. Model Version Added Required Run Modes File Support Tethered/Live View Notes; Nikon Z7 II: 21 (14.0.2) Express for Nikon/for Nikon/Pro: NEF: Yes/Yes: None: Nikon Z7.
It’s “OK.” The frame rate of what you see in that live view window is a lot slower than I was expecting (check out the video below as see if you agree), and while the folks who have been waiting forever for this feature will probably be fine with it, it’s not a big advantage for what I shoot, and I think the slow frame rate would get on my nerves, so I’ll be skipping it for now, but I would expect that it’ll get faster in a future update (that’s no inside intel — I just think they’ll get some feedback on this).
NOTE: There’s no audio — this is just to see the frame rate example.
Now that you’ve seen it — am I being too picky on the frame rate thing? Let me know in the comments below.
Update on Monday’s Post about the Sony Tethering Plug-in (and why Nikon Users Might Want To Use It)
Well, it appears the folks at Tethertools got wind of my post on Monday (since they contacted me), but luckily they only had one thing they wanted to address — my comment on why a Nikon user would want to use their Smart Shooter 4 plug-in, since Nikon’s have been able to tether straight into Lightroom for like 11 years.
Here’s the line from their Website that had me scratching my head:
“The end results are a fast, stable tethering connection with SONY users and added features for Nikon users – seamlessly integrated with Adobe Lightroom Classic.”
Well, they told me what it is that Nikon users would love, and I have to admit, I think they’re right (just based on how many Nikon users have complained about this Lightroom tethering feature that Canon shooters get they Nikon users don’t.
The mystery is solved!
What Nikon users get with this plug-in is the ability to simultaneously write to their camera’s memory card, and the computer they’re tethering with. Something they’ve never been able to do in Lightroom (but Canon shooters have been able to do from the start). So, that’s the advantage (and why they point it out on their site). You can download a free trial version from their Website.
Thanks to Jessica at Tethertools for reaching out and letting me in on the secret (it’s not really a secret, but that sounds a look more interesting to call it that). 😉
Here’s wishing you a safe, happy, fun weekend. 🙂
-Scott
P.S. The Flash Conference (featuring Joe McNally) is coming next month. Hundreds of photographers have already signed up — don’t miss out on this live, two-day, two track event. Here’s the link for more details and tickets.
How To Do “Cinematic Style” Cropping in ...
Related Posts
Shooting tethered to a laptop enables the photographer to see what they are shooting in the full resolution of the laptop screen as they are shooting it.
If you have to get it right, there and then, tethered shooting provides the best opportunity for checking that the images are at the standard required.
Context of this Post
Just over a year ago (April 2019) I published “Second Revision: Workflow at 2,000 Hours” which touched upon Shooting tethered but said little more than Capture One is great at this and is the perfect partner for Sony cameras.
In the last year, particularly the last few months, I have been shooting tethered more regularly. This post aims to flesh out the details of how I work in practice, including some of the tips I’ve picked up along the way.
Equipment Used
The only additional bit of equipment actually required is a tether cable. Although it’s just a wire, quality does seem to be important. The wire that came with my camera just didn’t work, and the more expensive bit of wire from TetherTools has worked faultlessly.
Creating a New Session
New Session
A session is Capture One’s way of grouping together a set of images for a particular project.
Physically on the computer’s disk, a session manifests as a new folder containing, by default, the following sub-folders:
- Capture – where the images are initially stored following transfer from the camera’s memory card. However, when shooting tethered they are moved here as soon as they are shot; usually directly from the buffer, without ever being stored on the memory card.
- Selects – place for holding the “Keepers”
- Output – destination folder of derivative files such as JPEGs, TIFFs, etc.
- Trash – deleted files.
Template
I have defined a template called “Two shots” (when/ if I ever need it I’ll also create, three, four, five shots) which automatically sets up the sessions characteristics as defined in this section.
Capture Sub-folders and Favourites
The first of the session characteristics is sub-folders within the standard Capture folder created as:
- Lighting Test
- Shot 1
- Shot 2
and sets the initial capture as the Lighting Test. I can use the Mac’s Finder to change the name of “Shot 1” and “Shot 2” to something more appropriate, and this is immediately reflected in Capture One.
Within Capture One the template also creates Session Favourites which map directly to the sub-folders within the Capture folder.
The camera icon on the right shows the folder into which the next shot will be stored. (Set initially to Lighting Test).
Next Capture Name
To ensure that images are forever associated with this project, I use the Next Capture Name tab to assign file names of the format:
<Session Name>_<Sub-Folder Name>_Increment.ARW
Lightroom Tethered Capture Compatible Cameras
(File extensions just match the camera: “ARW” is the extension for a Sony RAW file, “iiq”, as shown below, is for a PhaseOne RAW file, and it’s different again for Canon, Nikon, etc.).
Again this is set up automatically by my “Two Shot” template. Templates really are super useful and easy to use.
Test Shots

Using my Two Shot template above, capture one starts by putting all images captured into the “Lighting Test” sub-folder. This enables me to keep test images separate from the main shoot.
Composition and Shooting (featuring CapturePilot)
The following assumes that the connected camera is mounted on a tripod.
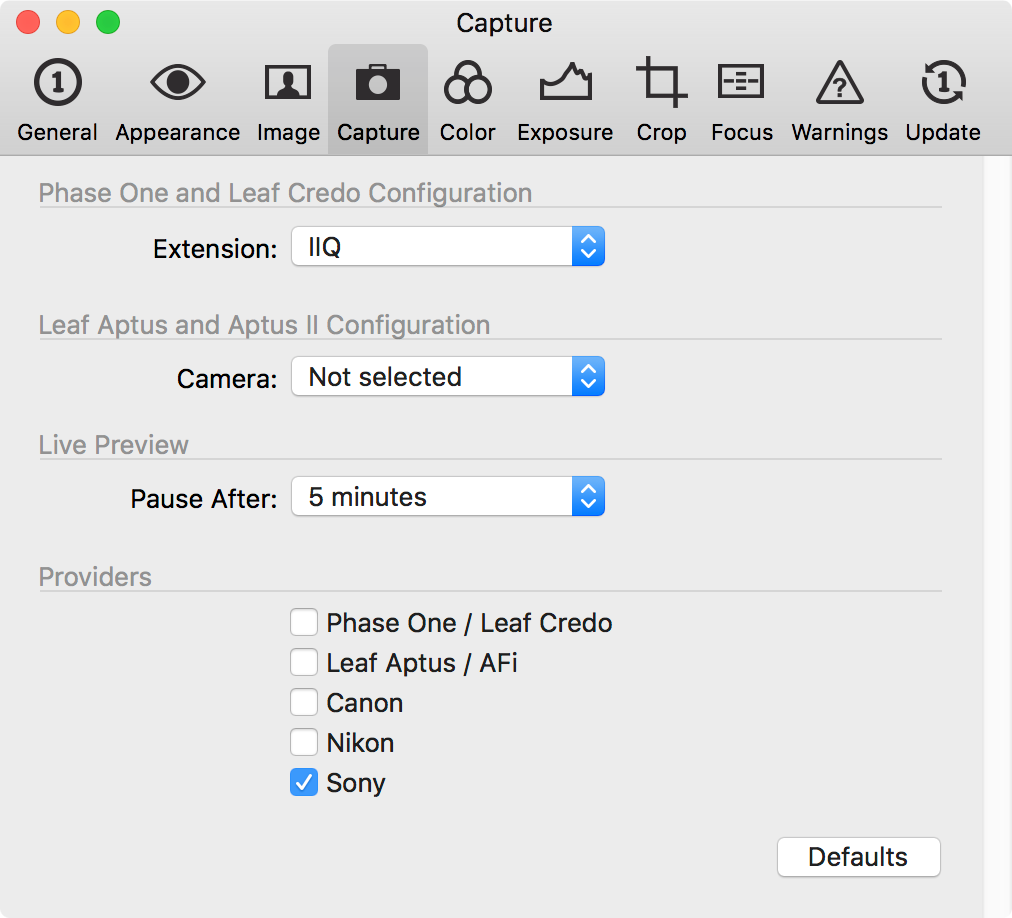
The live view feature of Capture One Pro transmits the camera’s live view to the laptop. It is easier to consider the merits of a composition when looking at a full size display, and seeing the image as a the end viewer will.
The live view continues to work when the camera is zooming with a view to checking focus on a 1:1 basis. This is often easier to see on a full laptop display.
Capture Pilot is an ap running on a smartphone (or over the web) that enables various functions of Capture One to be operated remotely including Live View and firing shots. The laptop and phone need to be connected to the same wireless network.
Main use I have found for CapturePilot is flexibility in watching live view from any angle/location when moving elements in the shot.
Although I haven’t tried it, the functionality exists for a remote client to rank shots as the shoot is taking place.
Initial Review
Live view displays the image without strobe or flash lighting. When we take the shot, firing artificial light, we get the image immediately transmitted to the laptop for review. We can check:
- Lighting, including overall exposure level and areas of concentration – in theory this should be fine because of the earlier test shots. However, in practice, it rarely is.
- Depth of focus
- Overall feel of the shot.
The goal of tethered capture is to ensure that one has the required shots to the required standard, i.e., a “winning” 3-star image for every shot required. As I’m shooting I assign a star rating to the image as follows:
- 0 – unranked
- 1 – Delete (probably)
- 2 – Worthy of further consideration
- 3 – Definite keeper.
When I think I may have finished with a particular shot, I review the unranked (zero star) images moving to one or two stars; then all the two star images, moving to one or three star, to ensure that I have at least one “Keeper”.
The Two Shot template automatically sets up the above Albums.
Transfer to Main Computer
This is exactly as stated in the ” “:
- Copy the session folder from the Laptop’s “Pictures” directory to a portable external disk
- Copy this session folder from the external drive to the Pictures directory of the main computer
- From Capture One on main, desktop computer:
- Menu: File -> Open
- navigate to the newly created folder under Pictures on the C: drive
- select the session file as below.
How To Live View Tethered Capture Lightroom
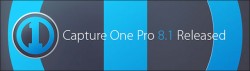
Then the session is just as though it had been shot on the main computer. Clean and easy – job done.
Capture One Tethered Shooting
Notes:
Capture One Tethered Live View
- Capture One 20 Live: “Improve Your Tethered Workflow” – one of the best out of an excellent series; with chapter marks so that you can go directly to the section required.




