- How To Clear Internal Storage On Android Tablet
- How To Clear Internal Space On Android
- Increase Storage On Samsung Phone
- How To Clear Storage On An Android Phone
- How To Clean Android Storage
A list of all the apps on your phone will appear. Select the app you want to delete but before you hit uninstall, scroll down to Storage, click it and clear cache and data. Then go back and hit the.
Summary :
As an important system process on your Android device, Media Storage should be enabled all the time. Disabling it may make your Android device malfunction and cause data loss. This MiniTool post will show you how to deal with these issues.
Clear Cache for an App To clear the cache data for a specific app, go to your device Settings Apps and select any app from the list. Visit its storage settings and clear cache data for the particular app. You can follow the same drill to clear cache for other apps as well. The 'system memory' Is where the Android OS is installed so there is no possibility to delete that. To clear the system memory, you would have to delete the app and then re-install it from the Google Play Store. Storage space and memory: mobile phone architecture versus PC architecture. The good thing is that it’s really easy to free up storage space on your Android phone. Since late 2016, Android users have been able to automate the storage-saving process by using the Smart Storage feature. But even if your phone is older and you don’t have that tool, the following steps can save you some space on most Android phones.
Quick Navigation :
What Is Media Storage on Android?
Media Storage is a system process on your Android device. It is a necessary process since you need to use it view, download, play, and stream images, videos, audio files, as well as other media files on your Android device.
Since it is a system service, you can’t see it on your Android phone desktop. Then, where is Android Media Storage? How can you access it?
Next, we will show you how to access Media Storage on your Android device:
1. Unlock your Android device.
2. Go to Settings > Apps > Apps.
3. Tap the three-dot menu on the screen and then select Show system processes (you may see a similar option on a different Android device).
4. Search for Media Storage using the search box. Then, Android will only show you Media Storage.
5. Tap Media Storage to access it and you will see the following interface.
8 speed manual. On this interface, you can see a lot of options including DISABLE, FORCE STOP, Notifications management, Permissions, Data usage, Storage, Power usage details, Open by default, and Write system settings. You can use these options to modify the settings according to your requirements.
In this post, we will mainly talk about these options: DISABLE, FORCE STOP, and Storage.
DISABLE in Media Storage on Android
When you access Media Storage on your Android device, you can discover that the DISABLE button is greyed out. However, even when it is available, you should not tap it to disable Media Storage because it is a necessary process for you to download, play, or stream media like videos and audio files.
That is, if you disable Media Storage by mistake, you will be unable to do something like watching videos, view images, playing music, and taking photos & videos.

How to Enable Media Storage on Android?
If you disable Media Storage on Android, your Android device will be in trouble. To make it go back to normal, you need to enable Media Storage on Android.
You can use the same method that is mentioned above to access Media Storage. Then, you will see the Enable button instead. You need to click it to enable Media Storage. After that, you still need to reboot your Android device to make everything revert to its normal state.
FORCE STOP in Media Storage on Android
When you can use the FORCE STOP option? Here is a suitable situation.
If you receive the unfortunately app has stopped error, you can tap the FORCE STOP button to force stop it. You can also refer to this article to solve the problem: Fixed - Unfortunately, The Process com.android.phone Has Stopped.
You can also use other options to modify the settings according to your requirements.
Storage in Media Storage on Android
After taping the Storage option, you will access the following interface with two available buttons: CLEAR DATA and CLEAR CACHE.
At times, you may want to clear Media Storage data and caches to free up some space on your Android. Is it safe and reliable to do this?
After tapping CLEAR DATA, all the app data like the files produced during the use of the service, settings, accounts, database, as well as other related information will be removed from your Android device permanently.
After taping CLEAR CACHE, the temporary files generated by your Android app will be deleted.
While, these files will not be influenced: the media files stored on your Android device like photos, videos, and audio files.
However, if you find your media files are gone after clearing Media Storage data & cache on Android, it should not be a result caused by the above-mentioned operation. You may delete them by mistake or they are gone because you disable Media Storage accidentally.
Then, you may want to recover these missing files if they are important to you. In the following part, we will show you how to restore your lost files using different methods.
How to Retrieve Lost Android Files That Are Deleted by Mistake?
We will show you some methods to get your lost Android files back. You can select a suitable one based on your actual situation.
Method 1: Restore Your Android Data from Google Account
If you have backed up your Android data using your Google Account, you can choose to restore the lost files from the backup.
- If you want to restore the lost photos and video, you can open the Google Photo app on your Android phone and then sign in your Google Account > tap the Photos icon, and then you can restore the backed up photos and videos.
- If you want to recover the lost files and folders, you need to tap the Google Drive app on your Android phone. Then, you can see the backed up files and folders including documents, images, audios, and videos. Next, you can restore your needed files and folders.
You can also read this article to get more information on how to restore Android data from Google Account: How to Restore Backup from Google Account on Android Phone?
How To Clear Internal Storage On Android Tablet
Method 2: Retrieve Your Lost Files from the LOST.DIR Folder
The LOST.DIR folder is an Android folder that is specially created to save the files that get lost by accident. If you haven’t backed up your Android data using your Google Account, you can open this folder to see whether you can find your needed files there.
Method 3: Recover Your Missing Data Using MiniTool Software
If all of the above two methods don’t work for you, you can consider using professional data recovery software to get your lost data back.
There are two situations: recover data from Android SD card and restore files from Android internal storage.
Recover Data from Android SD Card
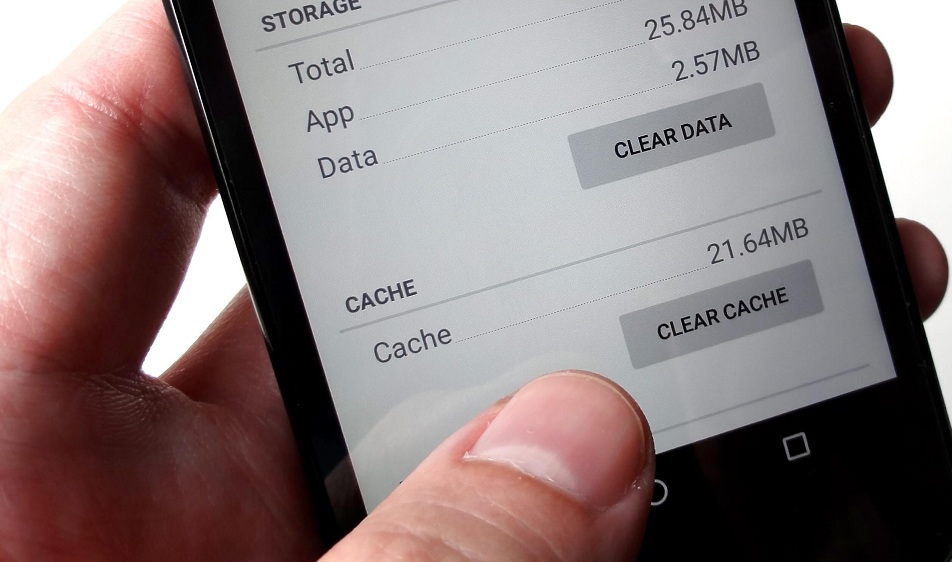
If you lost the files on your Android SD card, you can use MiniTool Power Data Recovery, a free file recovery tool, to get these files back. This software is specially designed to recover data from different kinds of data storage drives like hard drives, SD cards, memory cards, and more.
It has a trial edition and you can use it to check whether the software can find the data you want to recover. If you want to use this software to recover your needed data without limits, you need to update it to a full edition.
You can press the following button to download this data recovery software and then install it on your computer.
Here is a guide on how to recover your Android SD card data using MiniTool Power Data Recovery:
1. Remove your Android SD card from the device.
Photoshop cs7 free download for mac. 2. Insert it to a card reader and then connect the card reader to your computer.
3. Open MiniTool Power Data Recovery and you will directly access the This PC interface.
4. To recover data from an SD card, you need to switch to the Removable Disk Drive module. Then, you can find that your SD card is displayed on the software interface. Here, we suggest scanning the whole card at a time. So, you need to select the SD card under the Removable Disk section and then click the Scan button to start the scanning process.
5. It will take some minutes to finish the whole scanning process. You need to wait until the whole process ends. Then, this software will show you the scan results.
By default, the scan results are listed by path. You can unfold each path to check the items in it and then select the files you want to recover.
If you find it is difficult to find the target files, you can then use the Type feature to find your files by type easily.
Besides, if you still remember the names of the files you want to recover, you can also use the Find feature to locate these files one by one. Here, you need to note that if the file’s name is damaged after deletion, you will not use this method to find that file.
6. If this software can find your needed Android data on the SD card, you can then upgrade this trial edition to an advanced edition. If you are a personal user, the Personal Ultimate edition can fully meet your needs.
After registering this software, you can select your needed files, click the Recover button, and then select a suitable location to save these files.
You can use these recovered files immediately.
Recover Data from Android Internal Storage
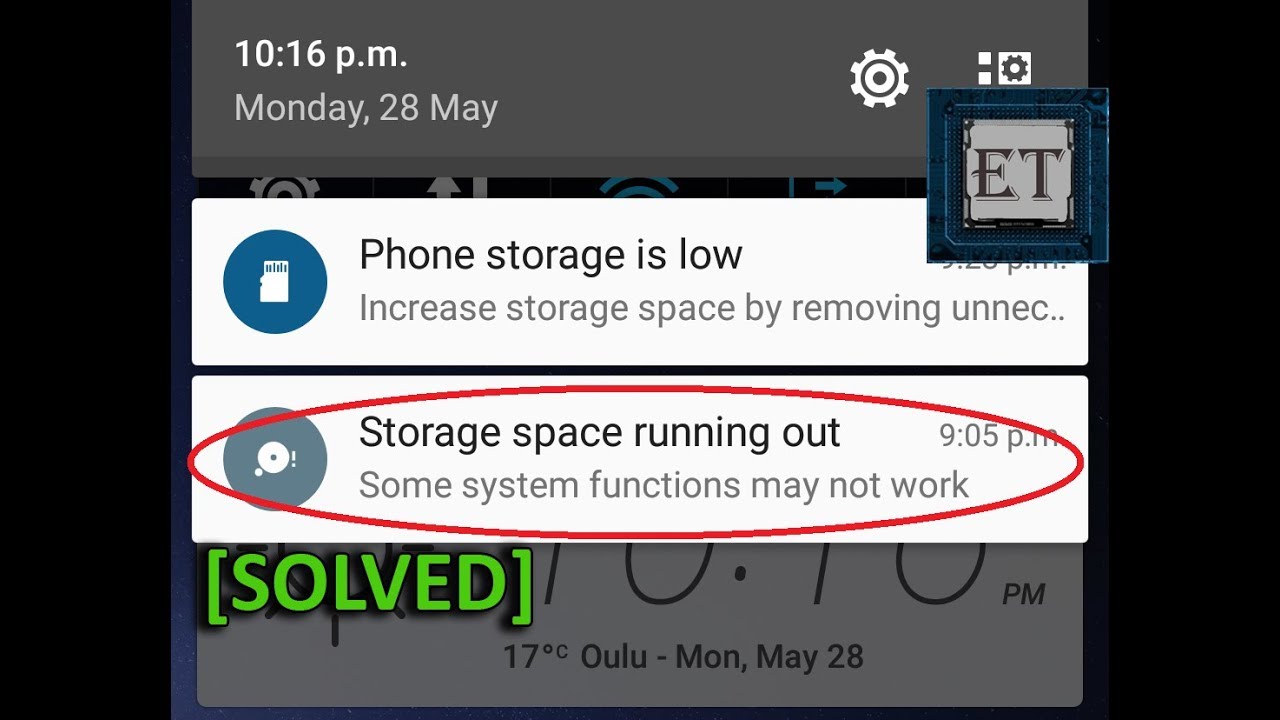
If you want to recover your lost data from Android internal storage, you can use this free Android data recovery software, MiniTool Mobile Recovery for Android, to get your lost Android data back.
With the free edition of this software, you can recover 10 files of one type each time. Now, you can press the following button to get this freeware.
The Recover from Phone module of this software is specially designed to restore your Android data from the device directly. However, to make software read and scan your Android device, you need to root your Android device in advance.
If you don’t know how to root an Android device, you can search for the method on the internet or you can just read this MiniTool article to select a preferred Android root tool to do the job: How to Root Your Android Device | Ultimate & Easy to Follow Guide.
Then, you can connect your Android device to your computer and open the software to start recovering your Android data.
1. When you see the software main interface, you need to select the Recover from Phone module to continue.
2. Follow the on-screen wizard to enable and allow the USB debugging on your Android device. However, if these two options have been enabled, you will enter the following interface directly. Then, you can select a suitable scan method and then click Next to start the scanning process.
3. When the scanning process ends, the software will show you the scan results. You can find your needed Android file and then select them to recover.
If you want to use this software to recover your needed Android files without limits, you need to update it to a full edition.
Besides, the Recover from SD-Card module of this software is designed to recover data from Android SD card. You can read this article to see what can it do for you: [SOLVED] How To Recover Files from Formatted SD Card on Android?
Bottom Line
After reading this article, you know what Android Media Storage is and how to access it on your phone. You can clear data and cache in Media Storage on Android. But, you should not disable Android Media Storage because it may cause data loss.
How To Clear Internal Space On Android
Besides, this article also shows you how to recover your missing Android data with special data recovery software. We hope these two programs can help you get your lost data back.
Should you have any related questions, you can send an email to [email protected] or let us know in the comment. You can also share your suggestions with us here.
Android Media Storage FAQ
Increase Storage On Samsung Phone
How To Clear Storage On An Android Phone
- You can use MiniTool Power Data Recovery to get your lost data back from your Android SD card. You can get the detailed steps from this post: SD Card Recovery - Recover Files from SD Card in Multiple Cases.
- You can use MiniTool Mobile Recovery for Android to recover your missing files from the Android internal storage. You can get the detailed steps from this post: Do You Want to Restore Deleted Files Android? Try MiniTool.
How To Clean Android Storage




