by Guest Blog Author, Alex Sursiakov, Program Manager at Parallels
On June 4 at the WWDC 2018 keynote, Apple® announced major updates to all of its software platforms. One of them is macOS® Mojave, the new version of the operating system for your Mac®.
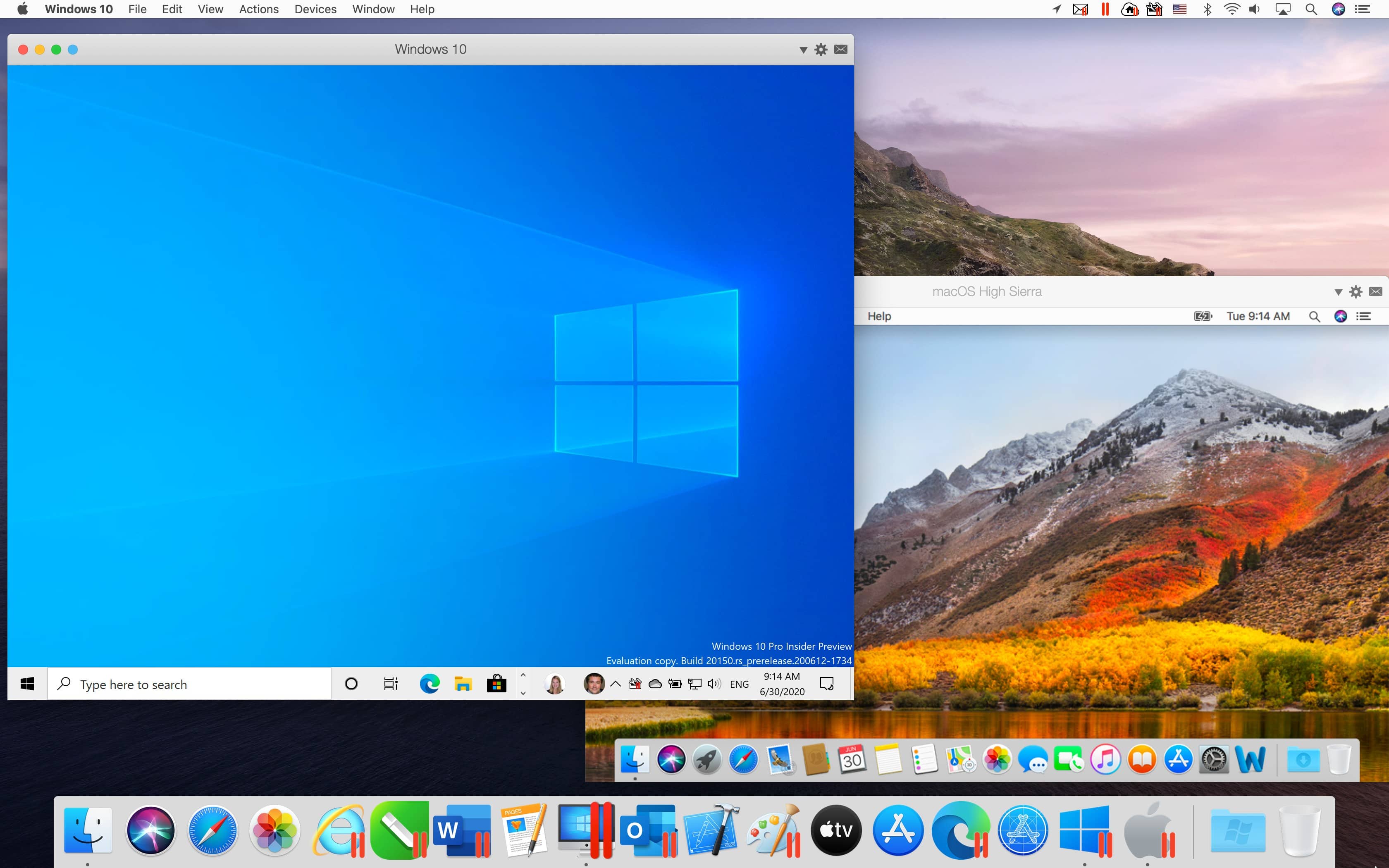
macOS Mojave will be available to Mac users this fall. But what if you want to look at it earlier?
Immediately after the keynote, the Developer Beta of macOS Mojave became available to members of the Apple Developer program. We expect that by the end of June, it will also be available as a public beta. This will enable many more people to download and install it.
If you’d like to try macOS Mojave, there are several ways:
- You can upgrade the macOS on your Mac. However, Mojave is a beta of an operating system, so this is not a recommended approach.
- You can install it on a separate partition on your Mac. This is a rather geeky approach and requires lots of steps, including repartitioning your drive, booting from the recovery partition, and rebooting several times.
- You can install macOS Mojave on a spare Mac—but how many of us have a spare Mac lying around?
- You can use Parallels Desktop® for Mac and run macOS Mojave in a window alongside other Mac applications. This is a very safe way to try out a beta OS. I’ve done it for years, and I highly recommend it.
Parallels Desktop 15 is fast, and by that, we mean that you can do a lot of the regular stuff with ease. Compared to the last version — Parallels Desktop 14 — it can start Office applications 80 percent faster. The user interface is more responsive, and the 3D graphics are also better. Better integration with Mac. Sep 04, 2019 By default, Parallels Desktop is set to mimic a right-click when you press Shift+Control (see below) and click the mouse. There are alternative ways to do that: Using Apple mighty/magic mouse. Mar 17, 2021 Answer: With macOS Big Sur and the new Mac computers with Apple M1 chip becoming available, we will continue to do more extensive evaluations, both in our lab and with your help via the Parallels Technical Preview Program.
Thousands of people use Parallels Desktop to run some version of macOS: Lion, El Capitan, Sierra, or High Sierra. They do it for a number of reasons: to test applications on different macOS versions as developers; to tune it in a sandbox as system admins; to run legacy PowerPC applications using OS X® Snow Leopard; or just to try a new macOS version out of curiosity.
Here’s how you can try Mojave in Parallels Desktop for Mac:
1. Get Parallels Desktop, if you don’t already have it.
- Download Parallels Desktop. You’ll be given a free 14-day trial.
- Install Parallels Desktop—it’s a pretty straightforward process.
If you already have Parallels Desktop on your Mac, make sure it’s version 13.3.2. Earlier versions won’t work with macOS Mojave.
2. Skip the offer to download Windows and you’ll get to the Installation Assistant. (See Figure 1.)
Figure 1_The Installation Assistant window in Parallels Desktop
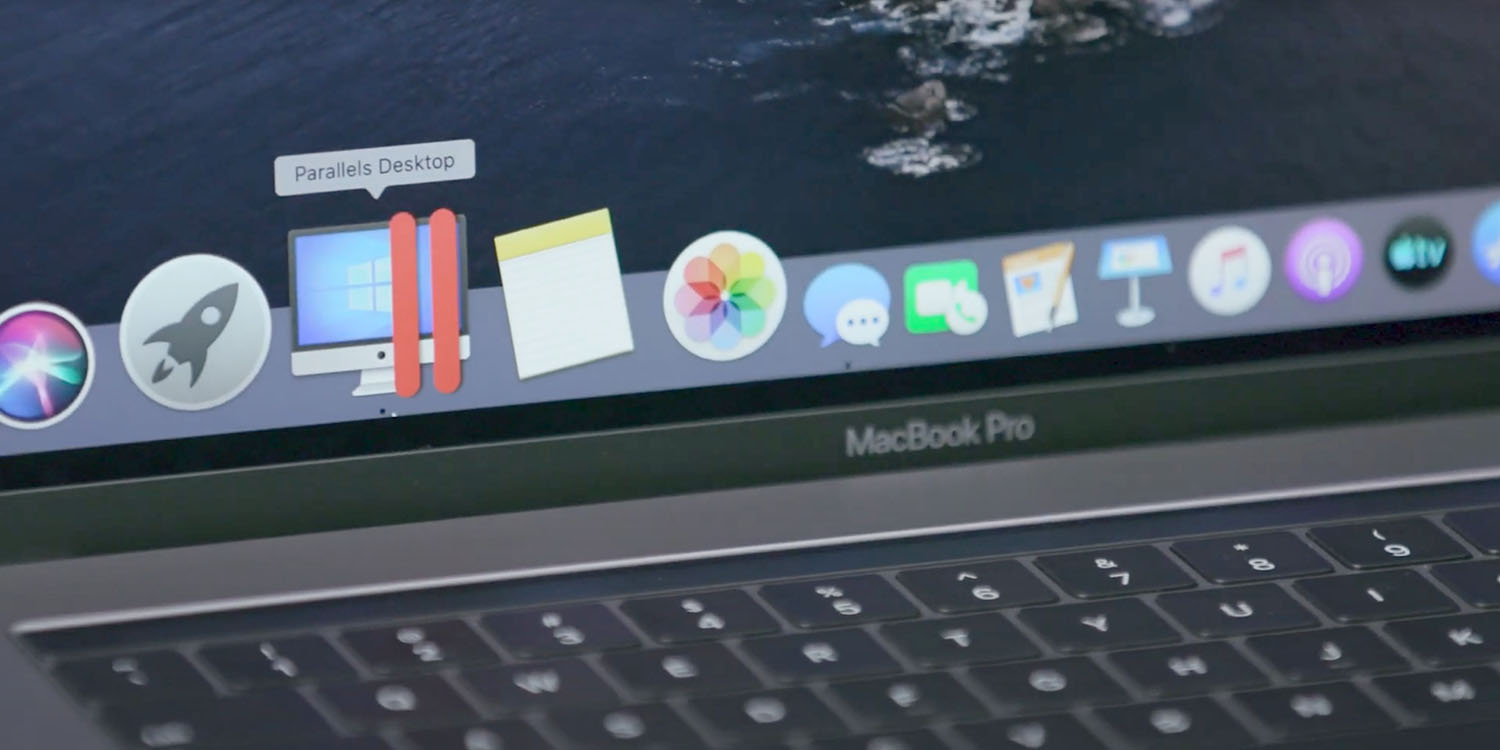
Parallels Run Mac On Mac
Scroll through the “Free System” row until you see the “Install macOS” item. (It will name the macOS version you currently have on your Mac. Don’t worry about that.) Select it and click Continue. Parallels Desktop will create a software version of a Mac computer (also called a virtual machine or VM) and automatically boot it from the recovery partition of your Mac.
3. Proceed through the macOS setup: select “Reinstall macOS.” (Don’t worry here either: this will not affect the macOS installed on your Mac.)
macOS will be installed on the virtual disk of the VM that was just created. This is just a file in the Parallels folder in your Documents folder.
4. Now you have a version of macOS running inside a window. Click the yellow triangle in the title bar and install Parallels Tools. Parallels Tools will enhance usability of your virtual computer. You’ll be able to drag and drop files, copy and paste text between systems, and resize windows to change resolution.
5. Now you can upgrade your virtual computer to macOS Mojave. In your new VM, go to the Beta Program page on the Apple site. Sign in and follow the instructions.
6. You will download and run the Beta Access Utility in the virtual computer. Your system will look like Figure 2.
Figure 2_Downloading the Install OS X Mojave application inside your virtual machine
Parallels Mac On Mac Free
The Install OS X Mojave application will download and launch. Note that this will be about a 5 GB download. Run this application, and soon you’ll have macOS Mojave running in your VM on your Mac.
(Note: As macOS Mojave is not available yet, I’m not 100% sure that steps 5 and 6 are completely accurate. But they are probably very, very close.)
When you have macOS Mojave, it’s time to try its new features: Dark Mode, Dynamic Desktop, new applications and the updated App Store, and more. (See Figure 3.)
Figure 3_Running macOS Mojave in a virtual machine with Parallels Desktop for Mac
Keep in mind that this is a beta version of an operating system, so it might have some issues.
You can help Apple by submitting feedback using Feedback Assistant application. (See Figure 4.)
Figure 4_Use the Feedback Assistant to tell Apple about your experience using macOS Mojave
One interesting thing about macOS Mojave is that it’s likely to be the last macOS to run 32bit applications. This might make it a popular macOS to run in a virtual machine, similar to how Snow Leopard is used to run PowerPC applications via Rosetta.
Parallels Desktop is famous for running Windows applications on Mac. It makes millions of people more productive by running Windows and macOS software side by side on Mac computers. You can also use Parallels Desktop to run many different versions of Linux.
Parallels is excited about the news from Apple and is working hard to get the most out of macOS Mojave in upcoming Parallels Desktop updates.
Important: Known Issues or Limitations
macOS Mojave is a beta release of an operating system. Here are the issues or limitations that we know about today:
- You must use Parallels Desktop 13.3.2 to be able to use macOS Mojave with Parallels Tools. This is a free update to Parallels Desktop 13 for all users.
- Parallels Desktop Lite 1.3.0 and previous versions of Parallels Desktop might experience black screen issues with Mojave guest after the Parallels Tools installation. The macOS Mojave virtual machine will be unusable.
- Known issues of running macOS Mojave in a virtual machine:
- 3D acceleration is not available, so some applications may not work correctly and some graphics artefacts may appear.
- The Parallels Shared Folders icon on the VM desktop may be missing.
- When macOS goes to sleep, the virtual machine gets paused. When you return from pause, there is no mouse cursor. To get the cursor back, just resize the VM window.
- The macOS VM can be switched to Coherence view mode. In Coherence, some application windows may not want to go on top at their selection.
Let us know in the comments about any other issues you experience with the macOS Mojave virtual machine, and let Apple know about your experience with macOS Mojave using its built-in Feedback Assistant (see Figure 4).
Let’s be honest: to the average person, the idea of running two different operating systems at the same time on one computer is pretty weird. This idea naturally leads to questions like these:

- How do I know which one I’m using at any one moment?
- How do I switch between them?
- Which applications do I use?
And of course:
- Why would I want to do that?
As a Parallels Desktop® for Mac user, you can probably answer the last two questions like this:
- Because I need to run some Windows applications, and I have (and love) a Mac®.
But you might not know all the ways you can switch between Mac and Windows, so in this blog post I’ll show you. Which one of these ways you might use depends on how you use Parallels Desktop.
1. Window Mode
In Window mode, Windows runs in a window on your Mac screen.
Parallels Mac On Mac Os
You switch between Mac and Windows just be moving your cursor—what could be easier! See Video 1:
2. Full Screen Mode
In Full Screen mode, both Mac and Windows fill the entire screen. You switch between them with a three-finger swipe on your trackpad. See Video 2 (Note: The hand gesture video insets are from lifehacker.com):
3. Coherence Mode
In Coherence mode, Mac and Windows applications run side-by-side on the Mac desktop. You switch between them just as you would switch between two Mac applications: just click inside the window of the application you want to use. See Video 3:
Windows On Mac Parallels
I hope these three ways help you to easily and quickly switch between Mac and Windows whenever you want.
Try Parallels Desktop for free for 14 days!




