Downloading the Vectorworks Remote Plug-in (required only for Vectorworks 2016 and 2017)
The Vectorworks Remote App connects your mobile device to your Vectorworks application using a remote connection plug-in. The app turns your mobile device into a remote, so you can view, navigate, and present designs without having to be at your desktop. This is great for group reviews and presentations. Different remotes are available depending on your installed Vectorworks products.
Download the Vectorworks Remote plug-in installer for your Vectorworks application: Adobe cs6 master collection mac german free download.
Comprised of VectorWorks, RenderWorks, ARCHITECT, SPOTLIGHT and LANDMARK, the new Industry Series is the first in Nemetschek’s product line to work natively under Mac OS X. The updates are. What is Vectorworks? Vectorworks are a global design and BIM software developer committed to helping designers find inspiration and bring their visions to life. In development since 1985, they serve over 650,000 professionals worldwide within the architecture, landscape, and entertainment industries. VectorWorks Mac is one of the best CAD software programs to advertise on Mac and the typical home window trade.Download Now: https://bit.ly/3dE9Q80.
* No download required for Vectorworks 2018. Vectorworks Remote is included in the standard workspaces.
Installing the Vectorworks Remote Plug-in (required only for Vectorworks 2016 and 2017)
Installing the Plug-in Files Using the Installer
To connect the Vectorworks Remote App to the Vectorworks application, first install the plug-in on the computer where your Vectorworks application is installed.
- From your computer's designated download location, open and run the Vectorworks Remote installer (.exe file on Windows and .app file on Mac).
- The installer defaults the installation language based on the Language settings of your computer. To use a different language, click the default value, and select the desired language from the menu.
- The installer will automatically detect your Vectorworks user data and preferences folder and your Vectorworks installation locations on the hard drive. The plug-in installs in your user data and preferences folder and will not be affected by updates to the Vectorworks software.
- If the Vectorworks software is running, you will be notified to close all applications of Vectorworks for the installation to continue.
- When the installation is complete, click Close.
If you have problems with the installer, try installing the plug-in manually as described in the next section.
Installing the Plug-in Files Manually

Follow these instructions only if the installer is not working.
- The plug-in installer contains the files required for manual installation in the Vectorworks Remote folder.
- To install the plug-in in a language other than English, use additional plug-in installer files in the localization folder. This folder contains the language folders available for your platform:
- de (German)
- fr (French)
- it (Italian)
- nl (Dutch)
- no (Norwegian)
- ja (Japanese)
Mac:
- From the localization folder, open the folder for the language you wish to install, and copy the Vectorworks Remote.vwr file.
- Open the Vectorworks Remote folder that you placed in your user data and preferences folder in step 1.
- Ctrl-click on Vectorworks Remote.vwlibrary, and select Show Package Contents.
- Select Contents > Resources, and delete the Vectorworks Remote.vwr file.
- Paste the Vectorworks Remote.vwr file that you copied from the localization folder into the Vectorworks Remote library.
Windows:
- From the localization folder, open the folder for the language you wish to install, and copy the Vectorworks Remote.vwr folder.
- Open the Vectorworks Remote folder that you placed in your user data and preferences folder in step 1.
- Delete the Vectorworks Remote.vwr file.
- Paste the Vectorworks Remote.vwr folder that you copied from the localization folder into the Vectorworks Remote folder.
Mac:
Copy the Vectorworks Remote folder from the installer .dmg and paste it into the plug-ins folder in your Vectorworks user data and preferences folder:
/Users/Username/Library/Application Support/Vectorworks/Vectorworks version/Plug-ins/
Windows:
Copy the Vectorworks Remote folder from the installer .zip and paste it into the plug-ins folder in your Vectorworks user data and preferences folder: Efilm lite download for mac.
C:UsersUsernameAppDataRoamingNemetschekVectorworksVectorworks versionPlug-Ins
If you changed the location of your user data and preferences folder, navigate to it and place the files there. For help locating this folder, refer to the Vectorworks help.
Adding the Vectorworks Remote Command to Your Workspace
After installing the plug-in files, add the Vectorworks Remote command to your workspace, so that you can manage the server from within the Vectorworks application.
- Open the Vectorworks application.
- Select Tools > Workspaces > Edit Current Workspace.
- In the Workspace Editor dialog box, click the Menus tab. The left side of the dialog box displays all available commands, grouped by category; the right side displays the menus and commands currently assigned to the workspace.
- From the Menus list on the right, click the plus sign (Windows) or triangle (Mac) to expand the Tools menu.
- From the Commands list on the left, click to expand the Tools command list. Drag the Vectorworks Remote item on the left to the Tools > Utilities menu on the right. This adds the Vectorworks Remote command to the Tools > Utilities menu.
- Click OK to save your changes.
Installing the Vectorworks Remote App
Search for “Vectorworks Remote” in the Apple App Store or Google Play Store and download the app, or click the appropriate link from your mobile device:
Check the Apple App Store or Google Play Store descriptions of the Vectorworks Remote App for up-to-date system requirements.

Establishing the connection
To connect the Vectorworks Remote App to the Vectorworks application, open Vectorworks and select Tools > Utilities > Vectorworks Remote. Then, open the app and connect to Vectorworks using one of the methods provided on the initial screen. If you have trouble connecting, refer to the Guide for Troubleshooting Connection Problems. To access help for the Vectorworks Remote App, tap on the help icon . Help for the Vectorworks Remote Setup dialog box in Vectorworks is available in the Vectorworks help.
If your VLC Media Player has just crashed, just try to reset the preferences of VLC. Open the player and locate the “Interface” preferences settings. On the Interface Settings panel, you can find the option of “Reset Preferences” at the bottom. Click the option. But before you do some drastic changes on your Mac, you should try some general troubleshooting steps first to see if they could help resolve this VLC problem: Close the VLC app completely by using the force-quit menu (Apple menu Force-Quit). If VLC is continually crashing, reset the program's configuration preferences.  VLC keeps crashing upon opening the app (macOS) Hello, longtime user here. The other night VLC simply stopped working. Any time I tried to load up a video file of any sort, the app would start for a second, display the media player in a small box (video file wouldn't have started) before then crashing out. When you download VLC, the DMG.
VLC keeps crashing upon opening the app (macOS) Hello, longtime user here. The other night VLC simply stopped working. Any time I tried to load up a video file of any sort, the app would start for a second, display the media player in a small box (video file wouldn't have started) before then crashing out. When you download VLC, the DMG.
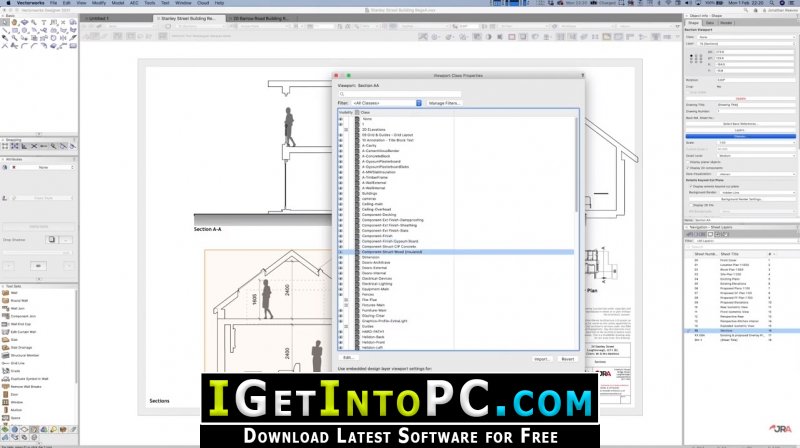
Refer to Vectorworks Remote Frequently Asked Questions for further information.
©Vectorworks, Incorporated. All rights reserved. Version 23.0
Vectorworks is a registered trademark of Vectorworks, Inc.
Apple and Mac are registered trademarks of Apple, Inc.

AppStore is a registered service mark of Apple, Inc.
Play Store is a registered trademark of Google, Inc.
Windows is a registered trademark of the Microsoft Corporation in the United States and other countries.
Update 12/03/2020
Vectorworks Machine Design
Vectorworks dongle Series B & G and Vision are Intel Big Sur compatible now.
Update 11/11/2020
With the official release of macOS Big Sur tomorrow, Nov 12th, I wanted to share some updates with you all from our R&D team:
- Big Sur Intel – No issues to report at this point with the latest release candidate 11.0.1 offered to developers.
- Big Sur M1 Rosetta 2 Emulation mode: We are confident that Vectorworks 2020 and 2021 with the latest service packs installed will run on these new M1 chips. However, we are waiting for production hardware using the M1 processors so that we can gauge their real-world performance using Vectorworks in Rosetta 2 emulation. For updated information about the new M1 processors, see HERE
For users with dongle licenses (Series B & G and Vision), do not update yet. We are still waiting for the manufacturer to release compatible drivers.Fixed- For users with 3DConnexion devices, please refer to the following article.
Note: We will be updating our test machines with the release version on 11/12, and we will report back again in a day or two about our latest findings. In the meantime, proceed with caution when updating a machine that will be used in any professional capacity.
--------------------------------------------------------------------------------
We’ve been working with Apple and their Big Sur beta from the day they released news of their upcoming 11.0 version of macOS in June. Our engineers have been working diligently to determine how it would affect performance of Vectorworks 2020 and Vectorworks 2021. On August 25, 2020, we received Big Sur beta 4 and were able to test Vectorworks 2020SP5 and our upcoming release of Vectorworks 2021SP0 and verify all previously reported issues have been resolved.
In accordance with our commitment to quality and performance, see below for the latest updates. And feel free to download Vectorworks 2020SP5—specifically geared toward improving your experience with our software.
PLEASE NOTE: Before upgrading your version of Vectorworks, check back here often to get the full scope of Apple macOS Big Sur official compatibility —it’s currently only available as betas and will not be publicly available until Fall 2020.
Open Issues: We have been able to expand testing to our beta testers. The increased testing has revealed the following issues in Vectorworks software. These issues affect Vectorworks 2020SP5 and the upcoming release of Vectorworks 2021SP0.
- No reported issues at this time.
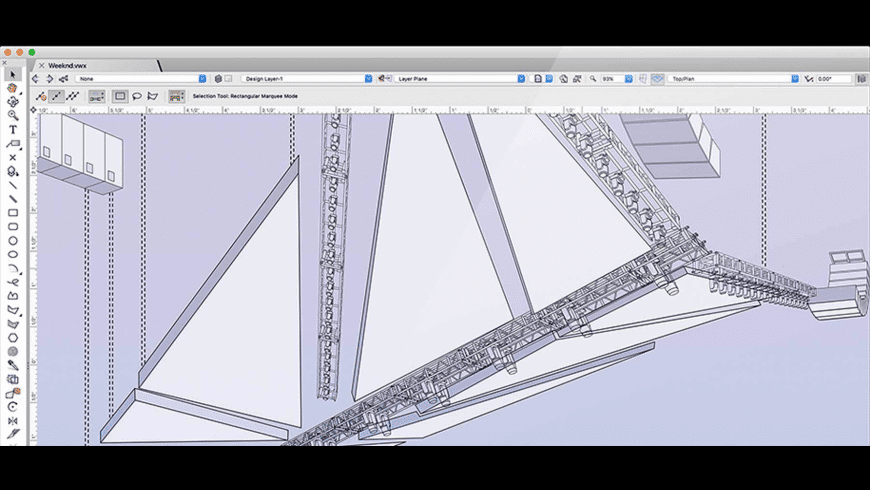
Vectorworks Mac Shortcuts
Special note for older versions: Through our testing we have discovered several issues that Big Sur causes when trying to work with Vectorworks 2019 and prior versions.
Vectorworks 2016
As a result, we do not recommend upgrading to Big Sur if you are using Vectorworks 2019 or earlier. If you are planning a move to Big Sur, please be aware that our recommendation is to upgrade to Vectorworks 2021, which is fully compatible with Big Sur.




